КАК УСТАНОВИТЬ И НАСТРОИТЬ EXCEL НА СМАРТФОНЕ.
Пошаговая инструкция по установке и настройке Excel на смартфоне с операционной системой Android. Выполните этот порядок действий один раз для комфортной работы
с инвестициями.
1. На главном экране вашего смартфона нажмите на ярлык "Google Play". Введите в строку поиска слово "excel" и нажмите поиск.
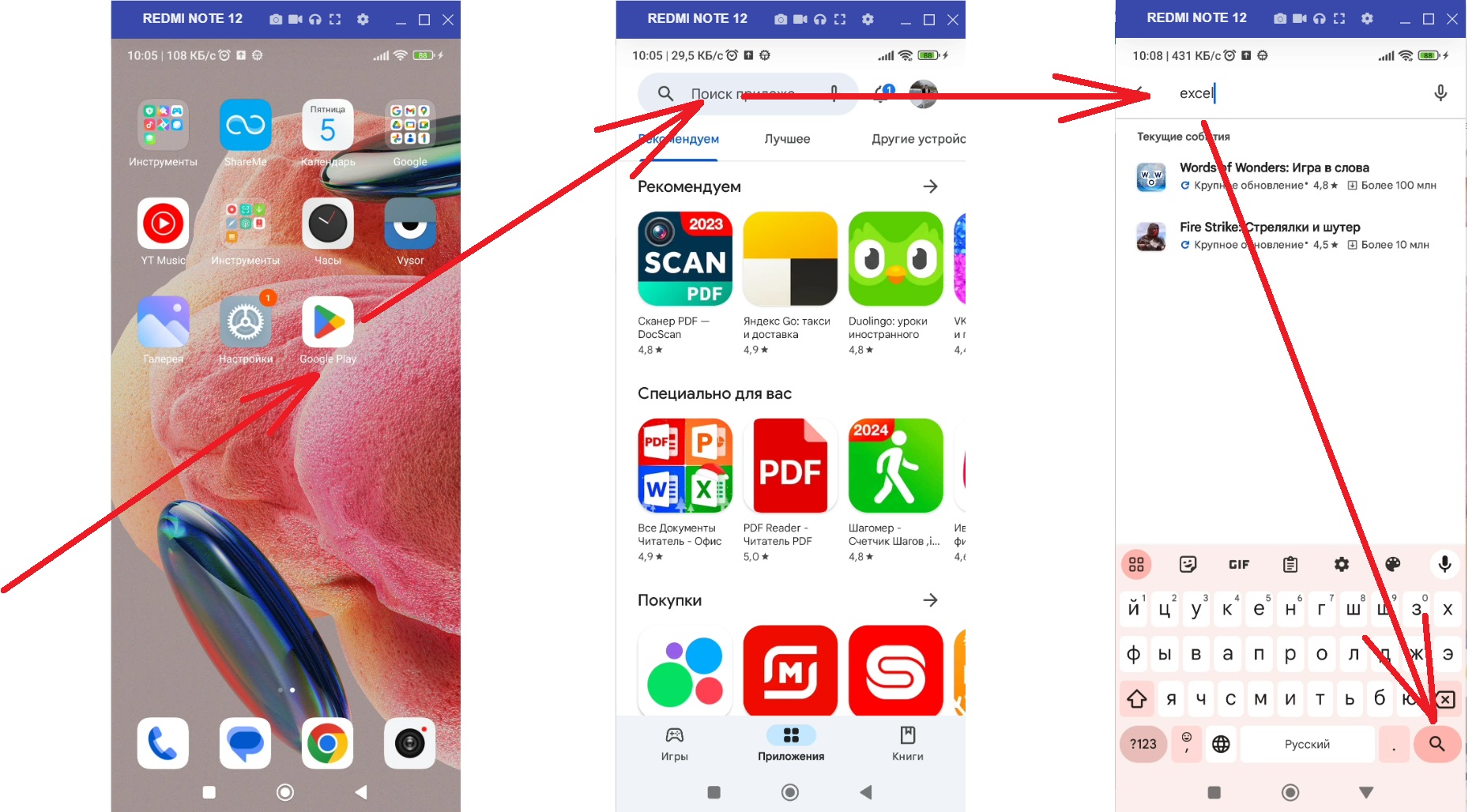
2. Нажмите на кнопку "Установить". Дождитесь загрузки и установки математического приложения. Когда появится кнопка "Открыть" нажмите на неё.
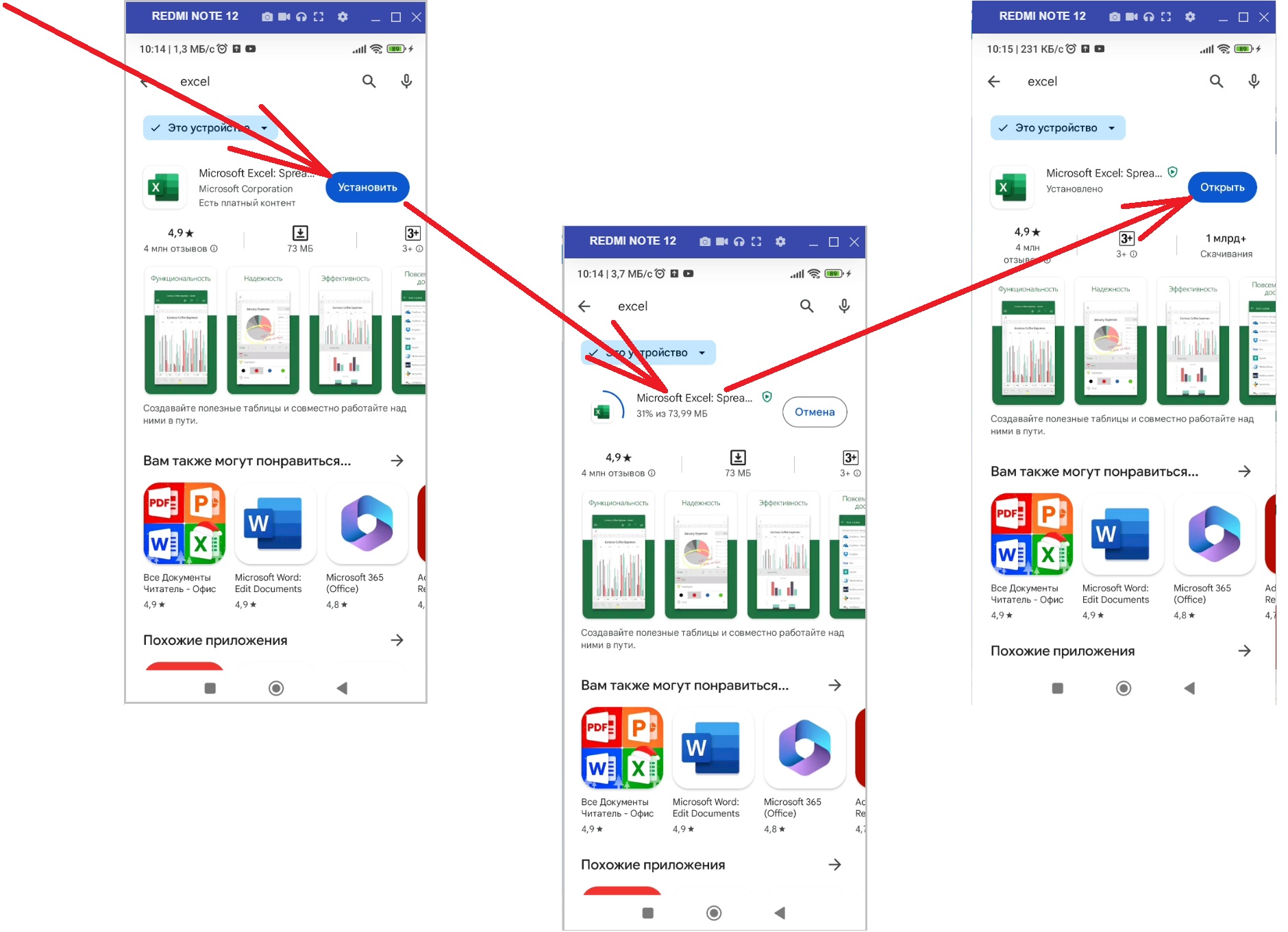
3. При первичном запуске следуйте подсказкам. Нажмите "Разрешить" Excel отправлять уведомления. В следующем окне, если вы хотите хранить файлы в облаке, то
введите номер телефона или электронную почту для регистрации. В остальных случаях можно нажать на кнопку "Войти позже". Затем ознакомьтесь с политикой
конфиденциальности и нажмите кнопку "Далее".

4. В следующем окне нажмите "Принять и отправить необязательные данные" для автоматической диагностики системы. Далее нажмите на кнопку "Закрыть". Первичная
настройка завершена. Нажмите внизу экрана в центре на кружок для сворачивания всех окон.
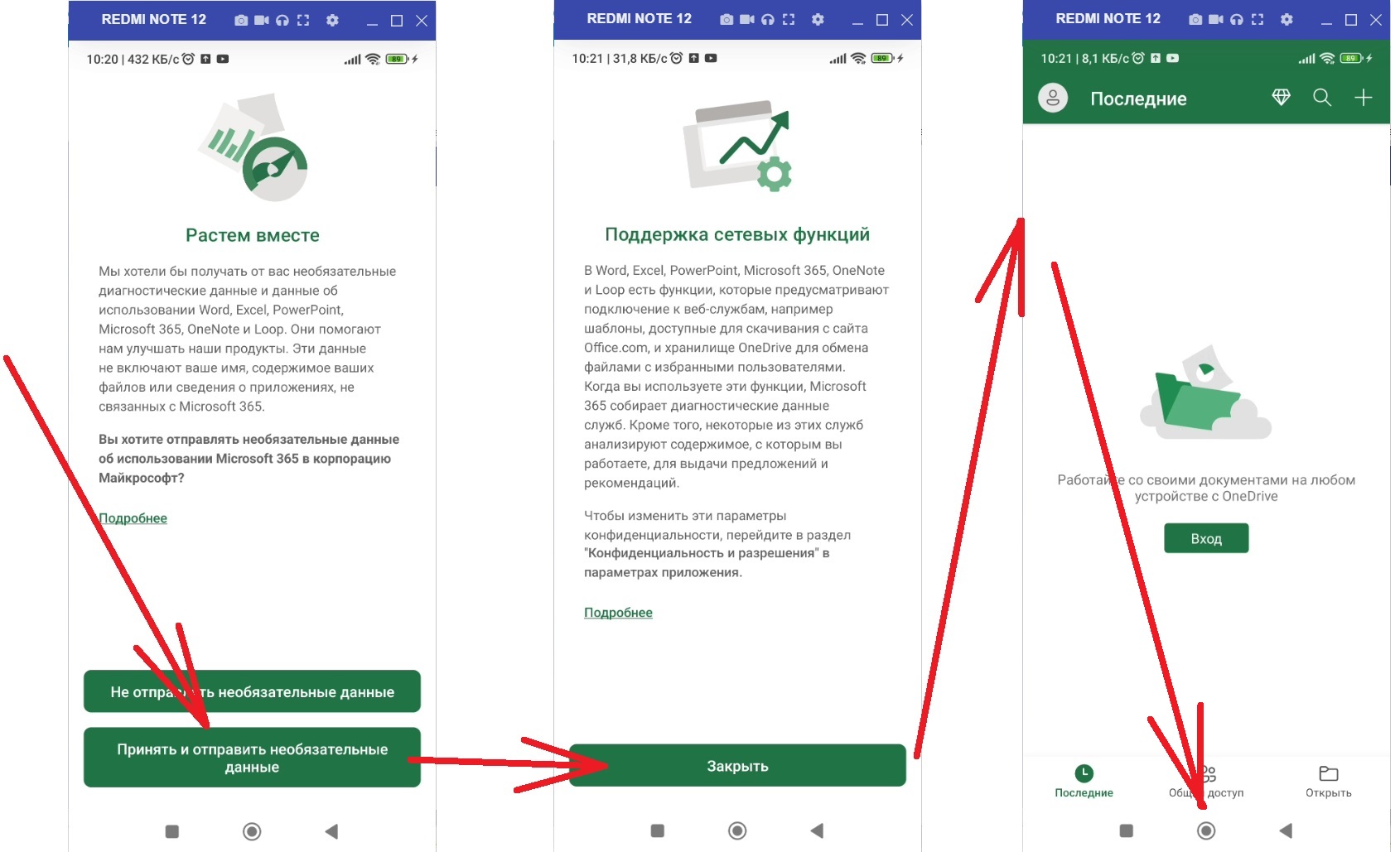
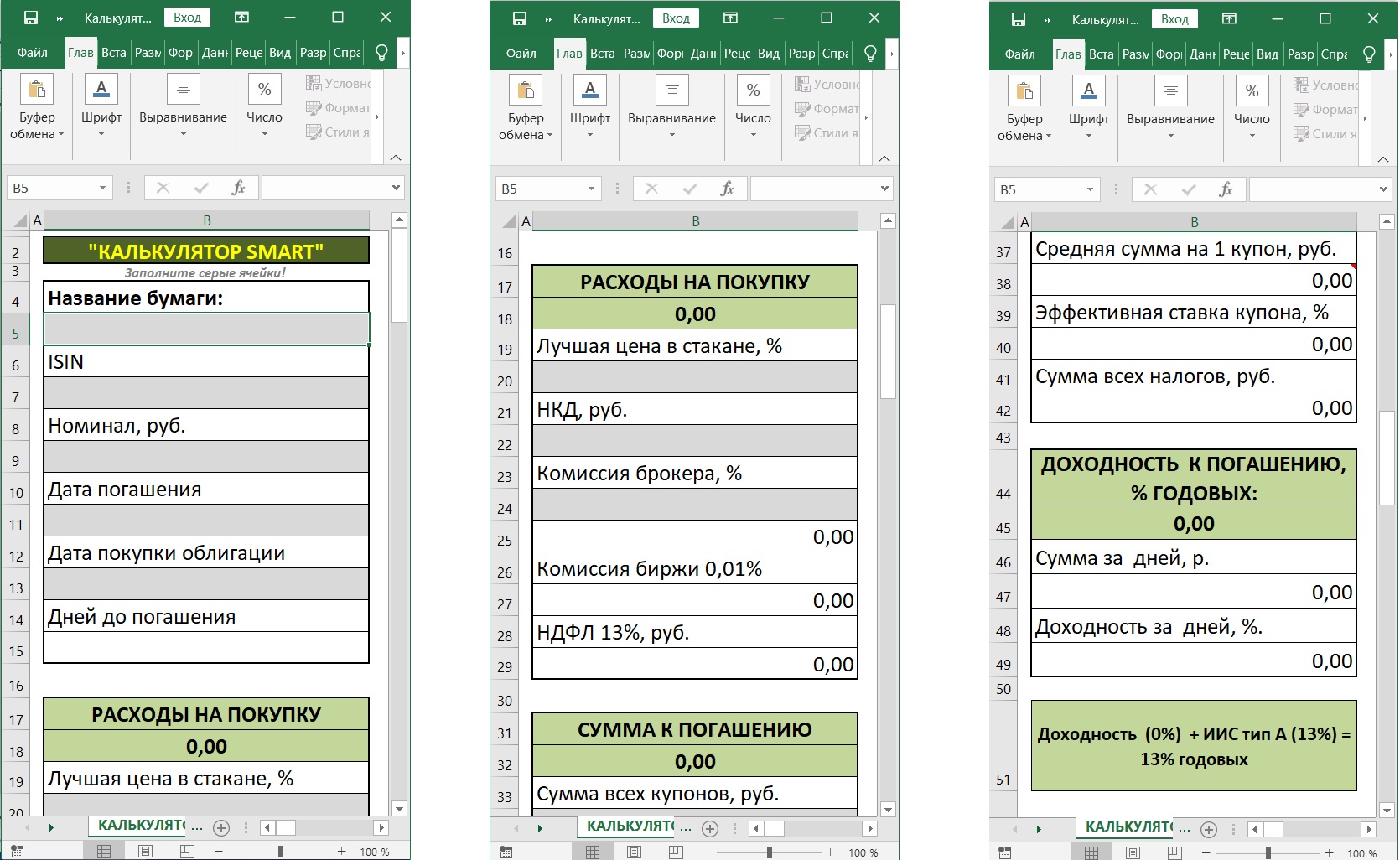
6. На главном экране нажмите на ярлык "Проводник". Далее нажмите на значок "Документы". Вы увидите список всех сохранённых файлов.

7. По умолчанию на всех смартфонах файлы excel открываются стандартными средствами просмотра таблиц. Встроенные приложения не позволяют редактировать файлы и
вводить информацию для расчётов. Смартфону необходимо в ручную указать конкретное приложение для работы с файлами экселя. Это делается один раз. Нажмите и
несколько секунд держите палец на файле "Калькулятор.xlsx". Появится синяя галочка. В нижней части экрана справа нажмите на кнопку "Ещё". В выплывающем окне нажмите
"Открыть в другом приложении".

8. Откроется подсказка "Открыть с помощью приложения:". Установите галочку "Запомнить выбор" и нажмите на ярлык Excel.
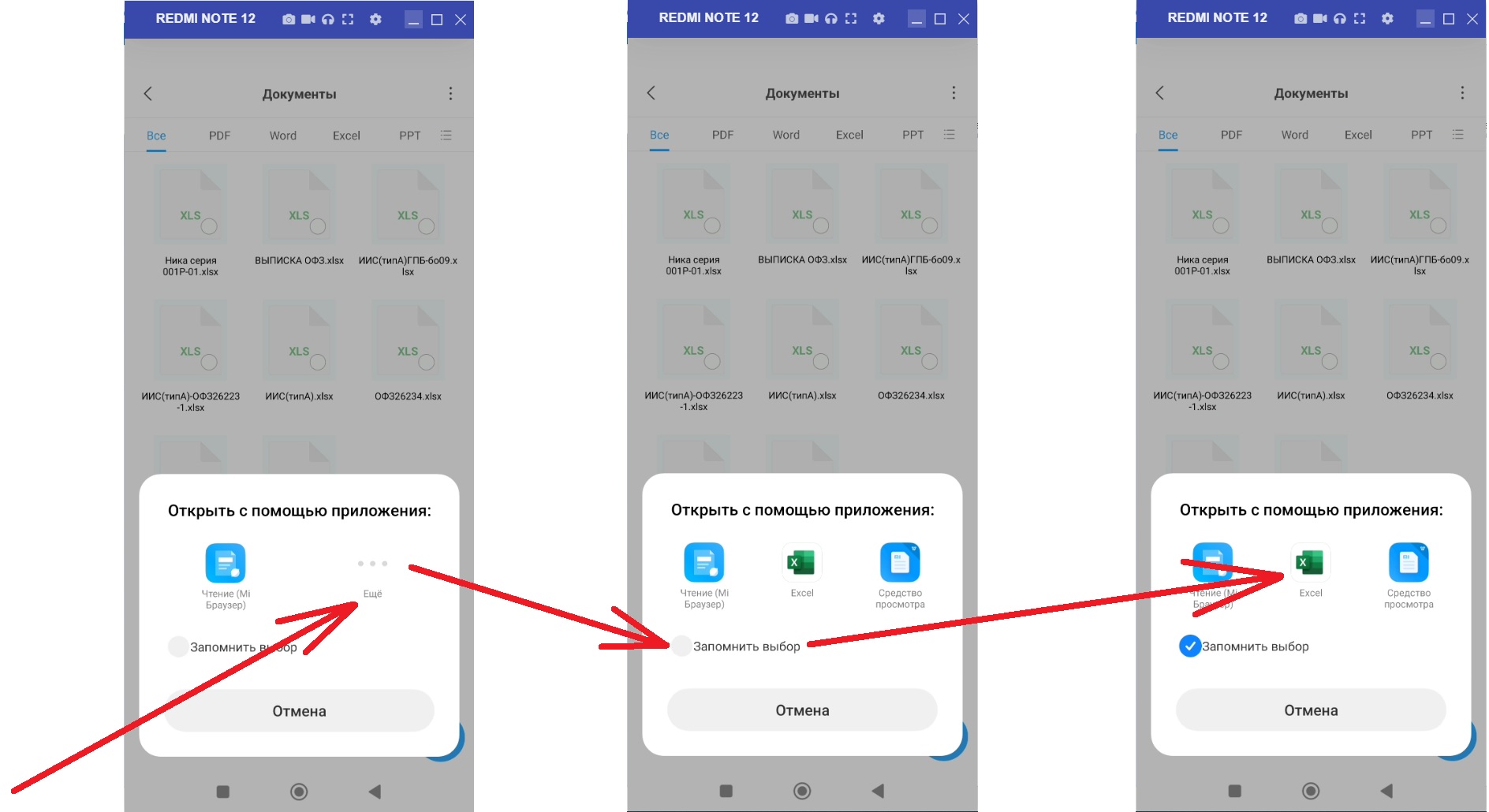
9. Для работы экселю требуется доступ для чтения и редактирования файлов. В новом окне нажмите "Перейти к настройкам". Затем нажмите на переключатель
"Разрешить доступ к управлению всеми файлами". Переключатель должен стать синего цвета (включен). В завершении сверху слева нажмите на стрелочку "Назад".

10. Теперь эксель предупреждает нас о том, что все внесённые изменения будут сохраняться автоматически. Это неудобно. Часто на этапе сбора информации
по какой-либо облигации мы определяем низкую доходность. В случае автосохранения нам придётся вручную очищать все серые ячейки для сбора сведений
по другой облигации. Чтобы исключить лишнюю работу нужно нажать на кнопку "Ясно". Затем сверху в меню справа нажать на троеточие. Внизу в подсказках выбрать пункт "Параметры".
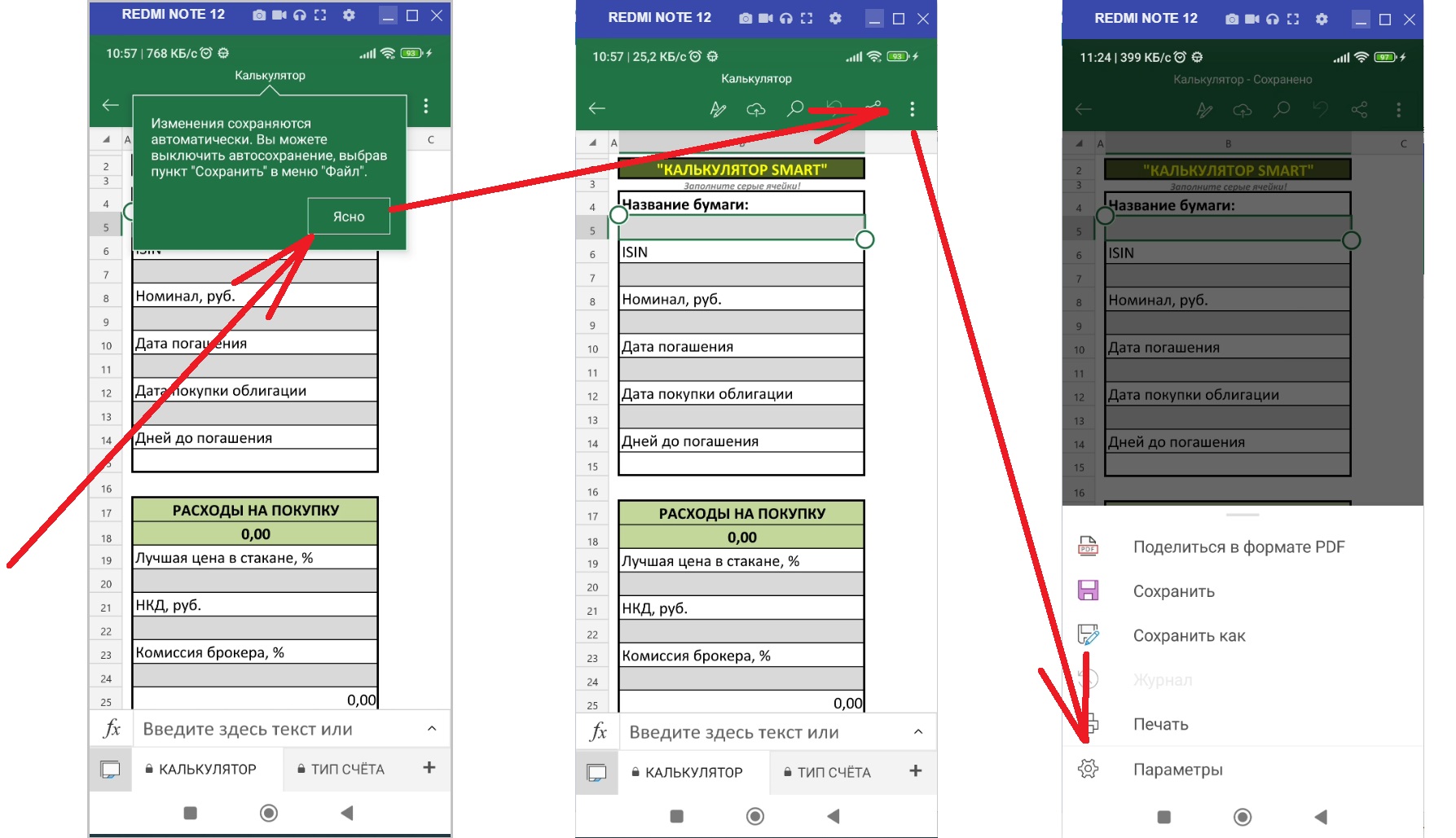
11. Прокрутите страницу немного вниз. Найдите параметр "Автосохранение". Нажмите на переключатель "Вкл". Он станет серым (Выкл). Сверху слева перед словом "Параметры"
нажмите на стрелку влево. Эксель готов к работе. Теперь вы можете комфортно работать с математическими таблицами.
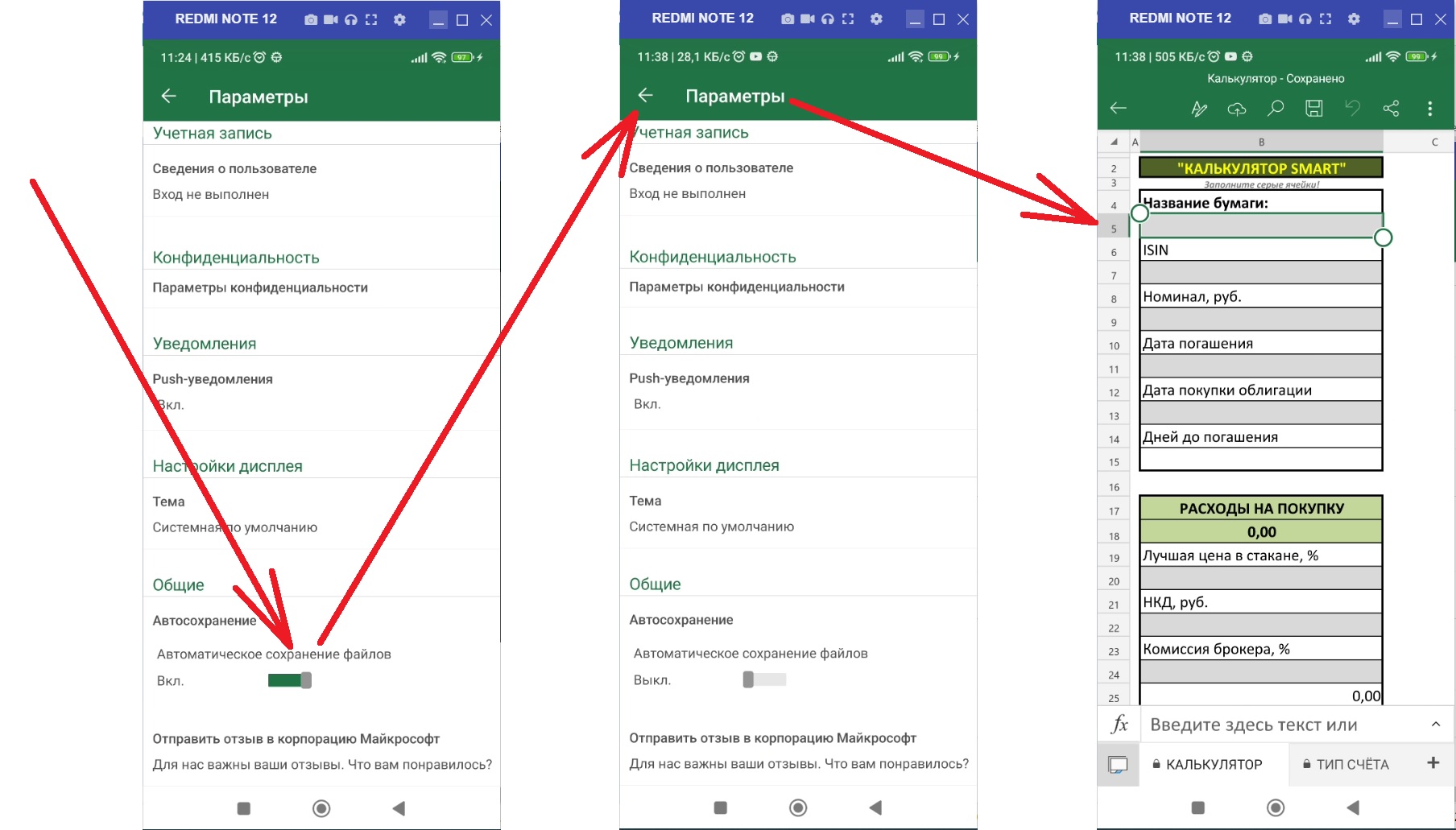
Эксель является универсальной математической программой. Данная пошаговая инструкция опубликована на примере смартфона Redmi Note 12 с операционной
системой Android. В ходе практической работы на других моделях могут быть незначительные расхождения.